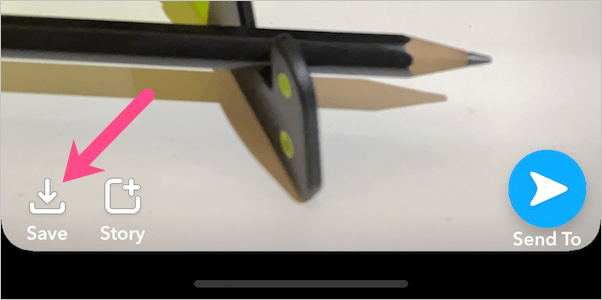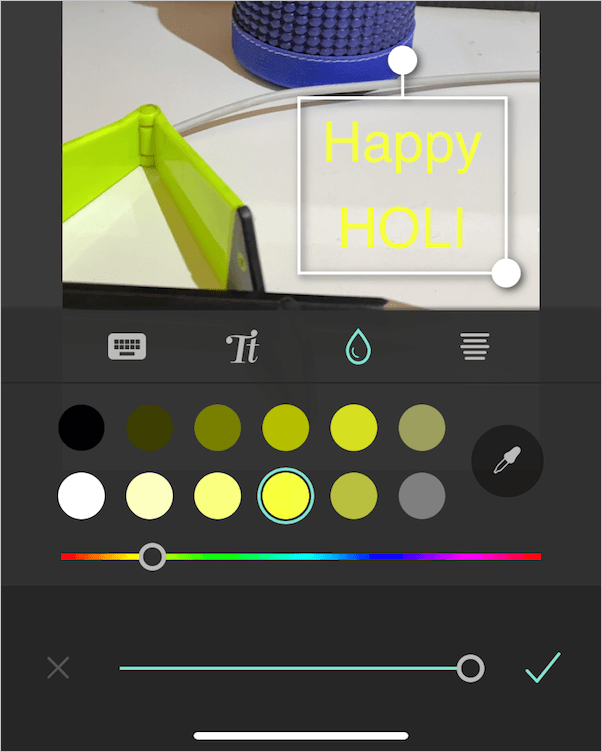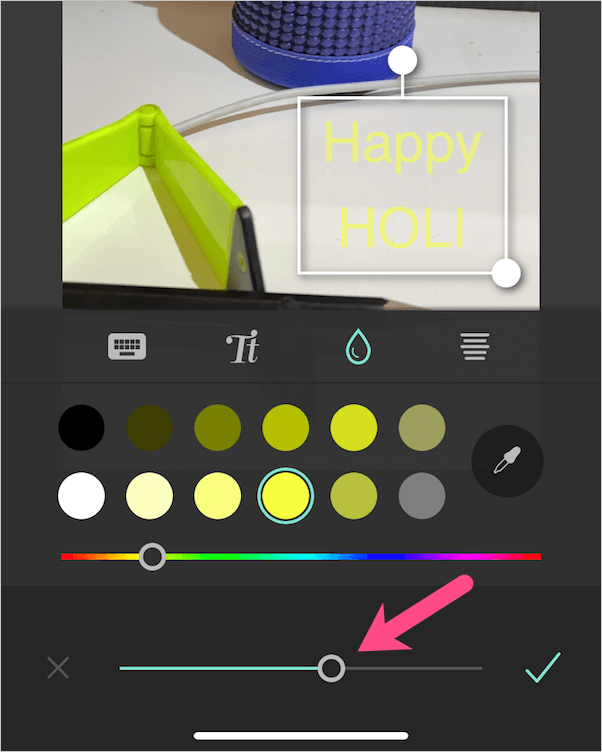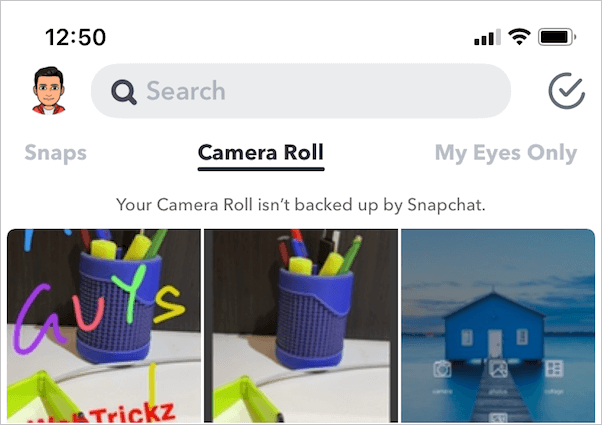S napchat umožňuje opravdu snadné přizpůsobení vašich snímků pomocí doodle nebo textu před jejich zveřejněním. Pokud jste náhodou používali Snapchat dříve, možná jste použili průhledné barvy pro čmárání na obrázcích.
Žádné průhledné barvy na Snapchatu
Bohužel Snapchat v poslední verzi aplikace odstranil možnost přidávat průhledné barvy. Změna se týká iPhonu i Androidu. Uživatelé, kteří jsou touto nechtěnou změnou otráveni, proto hledají způsoby, jak nastavit průhlednost. Skutečností je, že již nemůžete zprůhlednit barvy, pokud se Snapchat nerozhodne vrátit své rozhodnutí.

Paleta barev, společná pro text i nástroj tužka, nabízí množství odstínů, ale všechny jsou plné barvy. To znamená, že ani ten nejsvětlejší barevný přechod nenese průsvitný efekt. Jedná se o jemnou změnu, která však nemá smysl vzhledem k tomu, že zmíněná funkce byla k dispozici v dřívějších verzích Snapchatu.
SOUVISEJÍCÍ: Jak někoho připnout na Snapchat
Nicméně ti, kteří jsou neoblomní v přidávání průhlednosti k určitému textu nebo kresbě doodle na Snapchat, mohou použít aplikaci třetí strany. Ačkoli většina uživatelů by se toho zdržela, přesto je vždy dobré mít řešení. Pojďme se tedy podívat, jak to lze provést.
Řešení pro zprůhlednění barev na Snapchatu
K tomu budeme používat Pixlr, bezplatná aplikace dostupná pro iPhone i Android. Kromě použití k získání průhledných barev můžete Pixlr použít k úpravě fotografií, vytváření fotografických koláží, přidávání různých efektů, překrytí, filtrů a tak dále.
- Udělejte snímek na Snapchat a uložte jej do složky fotoaparátu.
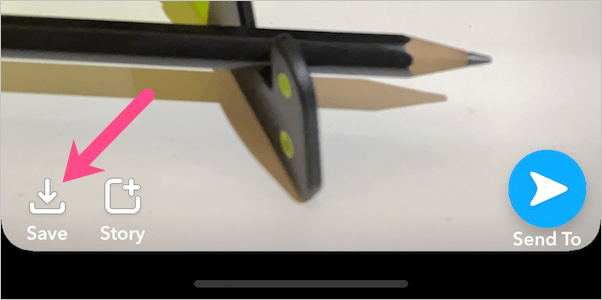
- Nainstalujte si Pixlr do telefonu z App Store nebo Google Play.
- Otevřete Pixlr, klepněte na Fotky a vyberte snímek, který jste právě zachytili. Můžete také vybrat existující fotografii v telefonu, kterou chcete zveřejnit na Snapchat.
- Chcete-li přidat text, klepněte na „Nástroj Text“ a zadejte text.

- Klepněte na ikonu kapky a posunutím posuvníku barev vyberte barvu. Barvu z importované fotografie můžete vybrat také pomocí nástroje pro výběr barvy.
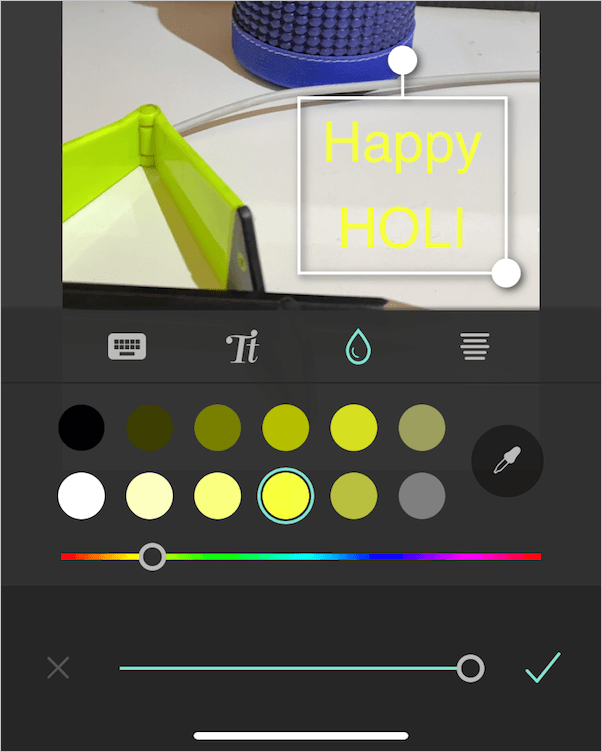
- Chcete-li upravit průhlednost nebo neprůhlednost textu, jednoduše posuňte posuvník ve spodní části obrazovky. Číselné hodnoty se budou měnit, jak jej upravíte.
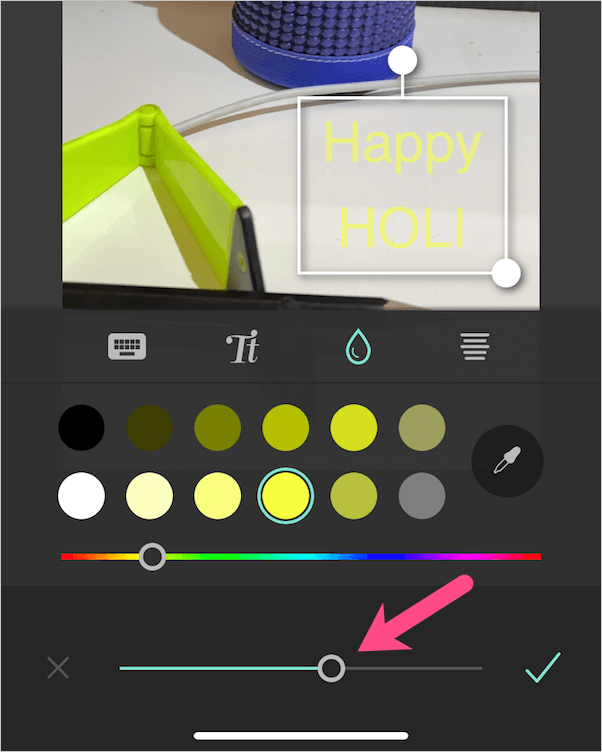
- Klepněte na ikonu Tick, stiskněte Hotovo (vpravo nahoře) a uložte obrázek. Uložený obrázek si zachová rozlišení původního.
- Chcete-li použít upravený obrázek, otevřete Snapchat a přejeďte zespodu nahoru. Přejděte na kartu „Camera Roll“ a vyberte obrázek, který jste právě upravili pomocí Pixlr.
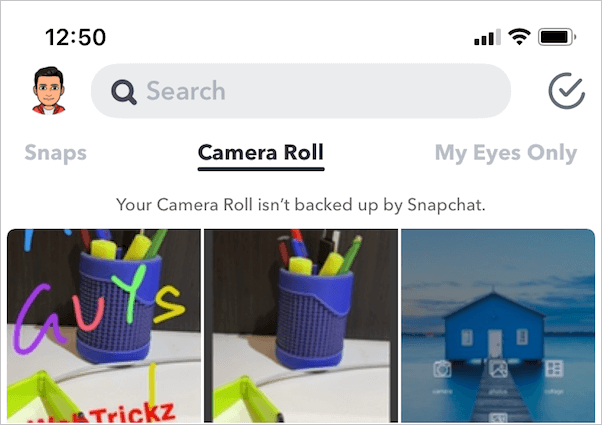
- Chcete-li k obrázku přidat efekty nebo nálepky, klepněte na 3 svislé tečky (vpravo nahoře) a vyberte „Upravit fotografii“.

- Po provedení požadovaných změn snímek odešlete.
V případě, že chcete čmárat nebo přidat kresbu doodle s průhlednými barvami, přejděte na Pixlr a vyberte snímek uložený v telefonu. Klepněte na nástroj štětec a vyberte doodle. Nyní vyberte barvu, upravte velikost, hustotu pro nástroj peříčka a začněte čmárat. Uložte obrázek a použijte jej na Snapchat.

Doufáme, že vám tento článek pomohl.
DALŠÍ TIPY:
- Jak dosáhnout efektu jiskry na TikTok 2020
- Jak se zbavit rozostření pozadí na Snapchatu