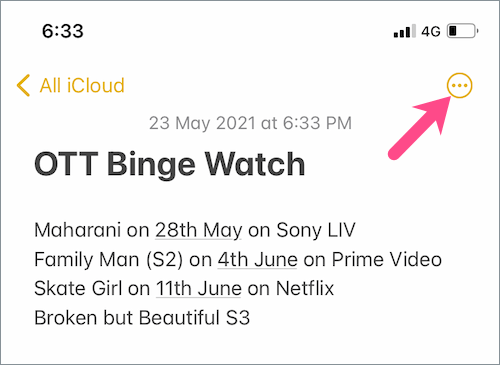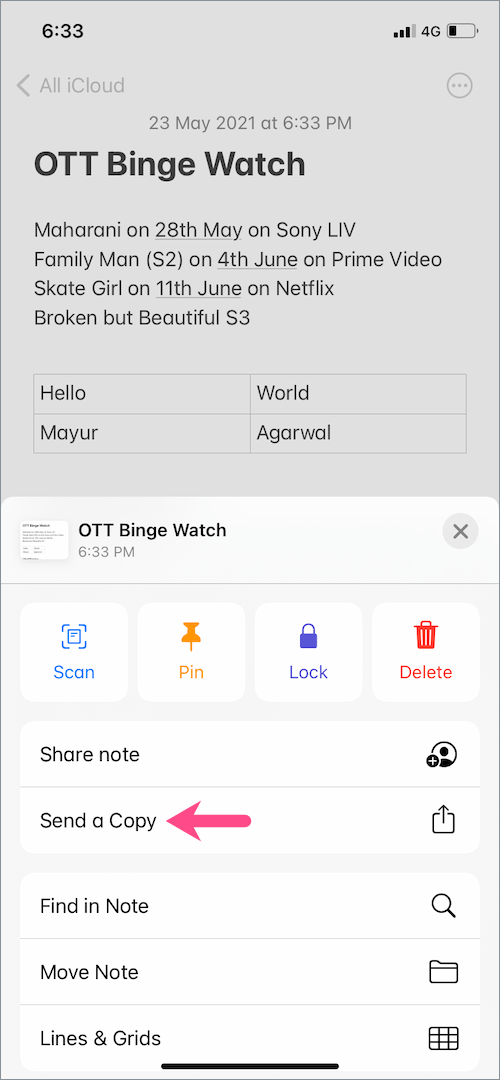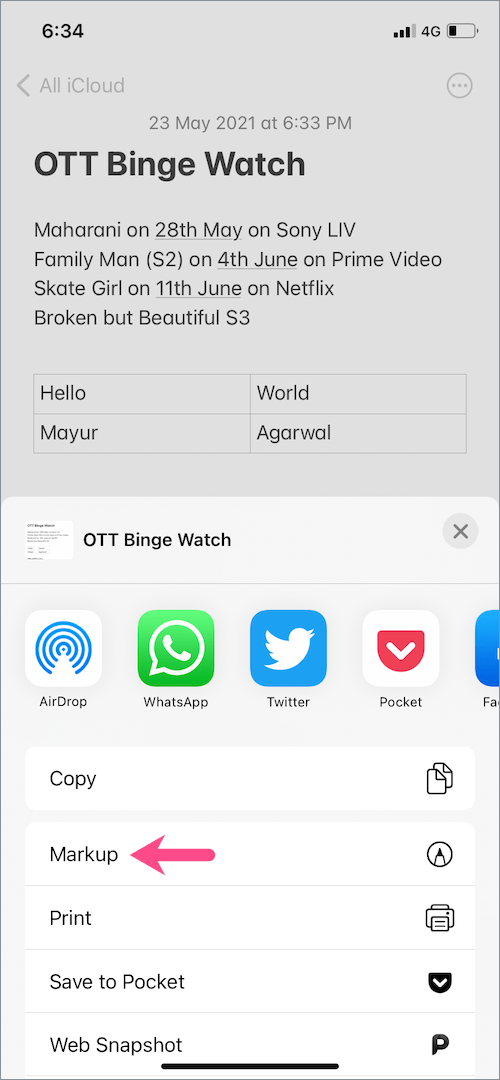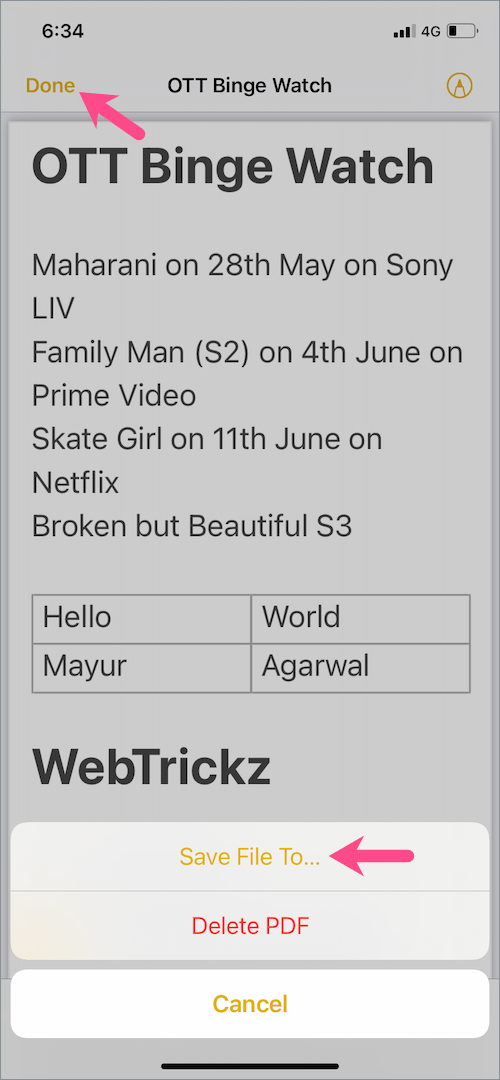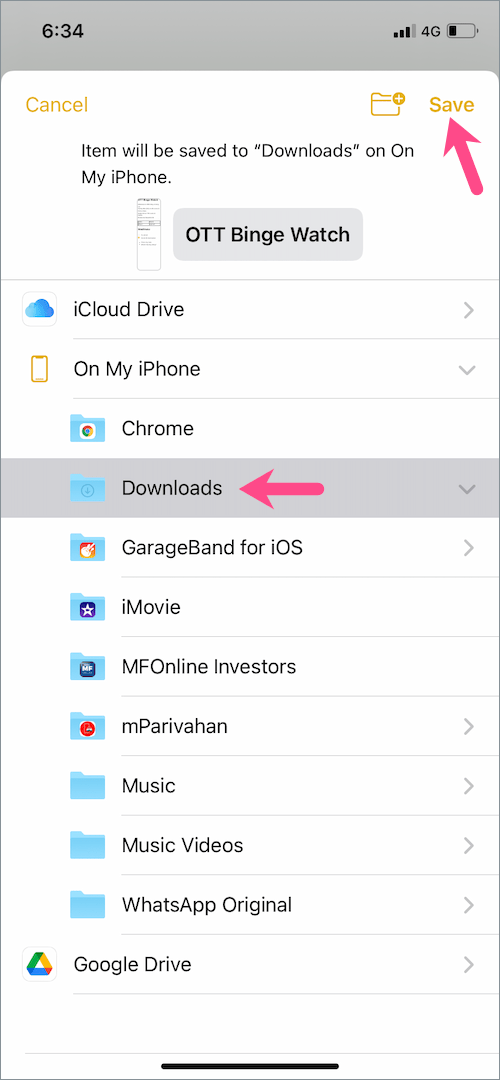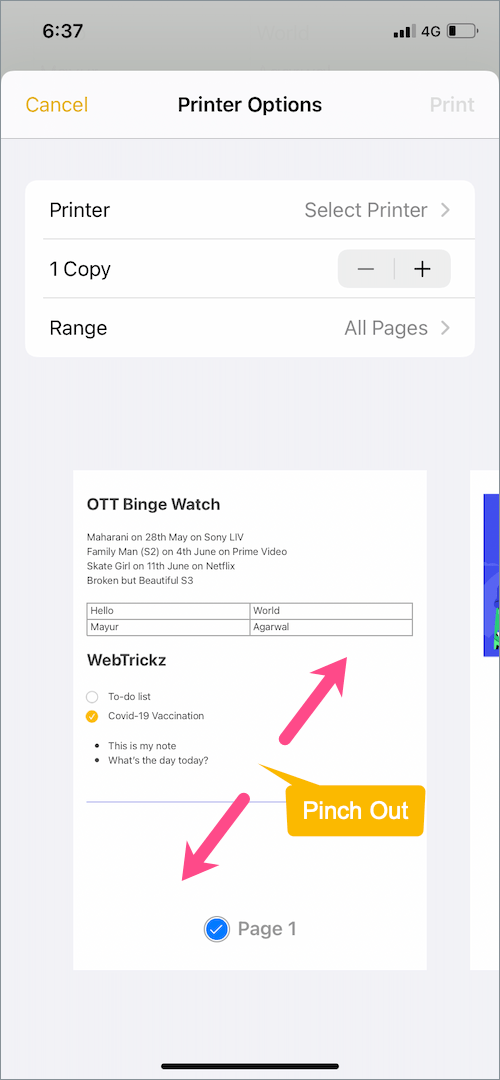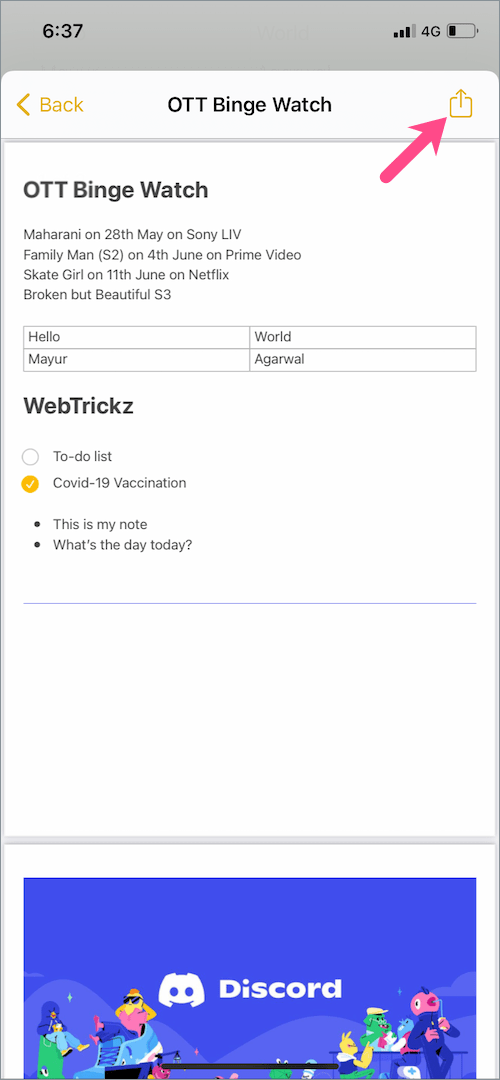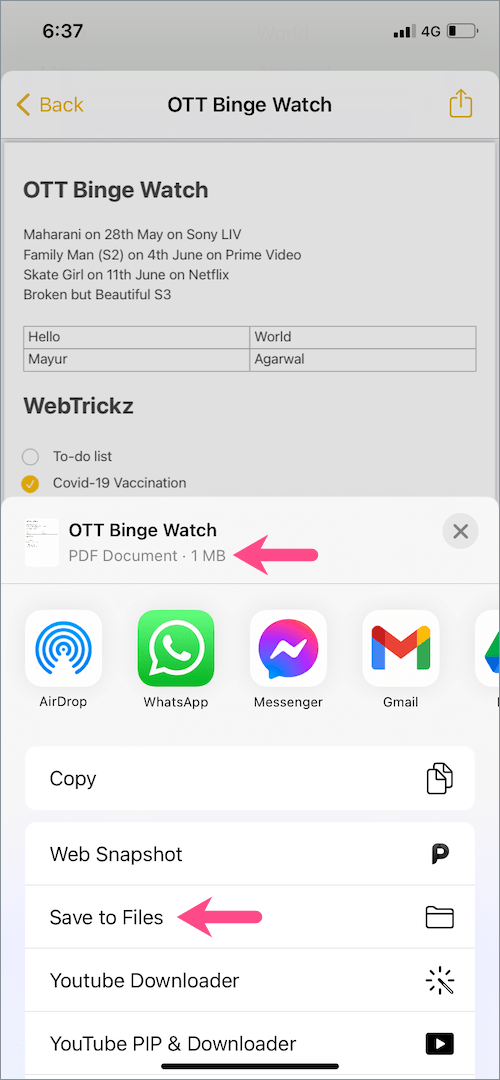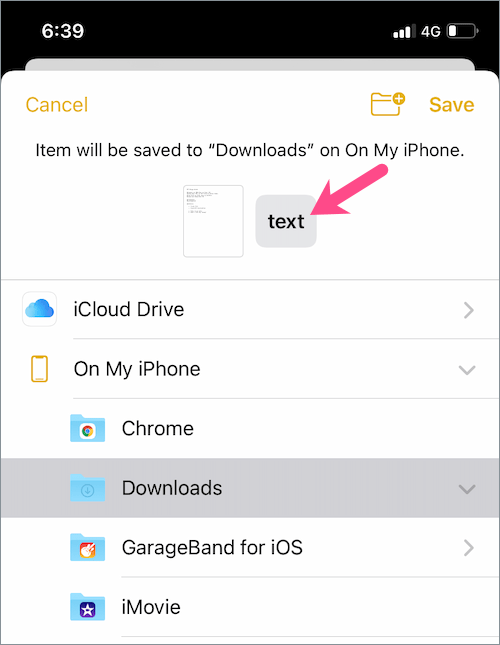Aplikace Poznámky pro iOS je mým oblíbeným nástrojem produktivity pro psaní poznámek po celý den. Pomocí Apple Notes můžete skenovat dokumenty, spravovat seznamy úkolů, vkládat tabulky, přidávat ručně psaný text, kontrolní seznamy a co ne.
Co když teď chcete uložit poznámku jako PDF na váš iPhone? Možná zjistíte, že je potřeba převést poznámky do PDF, když je budete chtít sdílet jinde, třeba mimo ekosystém Apple. Pokud si například chcete prohlížet nebo vytisknout poznámky vytvořené na vašem iPhone na počítači nebo je sdílet přes e-mail nebo WhatsApp.
Naštěstí vestavěná aplikace Poznámky na iPhone a iPad nabízí nativní podporu pro export poznámek jako PDF. Proces ukládání poznámek jako souboru PDF na iOS 14 a iPadOS 14 je však trochu těžkopádný. V iOS 12 a dřívějších verzích byla vyhrazená možnost „Vytvořit PDF“, kterou Apple v iOS 13 a novějších zavrhl.
Neboj se! V aplikaci Poznámky můžete stále vytvářet soubory PDF, ale kroky k tomu jsou v nejnovější verzi iOS a iPadOS zcela odlišné.
Bez dalších okolků se podívejme, jak můžete uložit poznámky jako PDF v iOS 14 na iPhone a iPadOS 14 na iPadu.
Jak převést poznámky do PDF na iOS 14
Existují dva možné způsoby, jak uložit poznámky pro iPhone do PDF bez použití aplikace třetí strany nebo zkratek pro iOS. Uživatelé iOS mohou používat Označení nebo tisk funkce pro ukládání ručně psaných poznámek jako PDF místo obrázku. Obě níže uvedené metody také umožňují převádět poznámky s obrázky a naskenované dokumenty do PDF.
Než budete pokračovat, mějte na paměti, že poznámku s videem nelze uložit jako PDF.
Použití značek
- V aplikaci Poznámky otevřete poznámku, kterou chcete exportovat.
- Klepněte na ikonu elipsy (3 tečky) v pravém horním rohu.
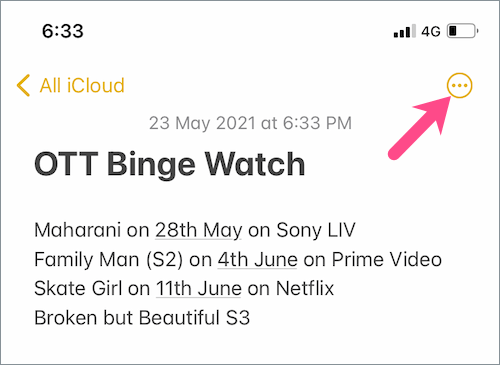
- Klepněte na „Odeslat kopii“.
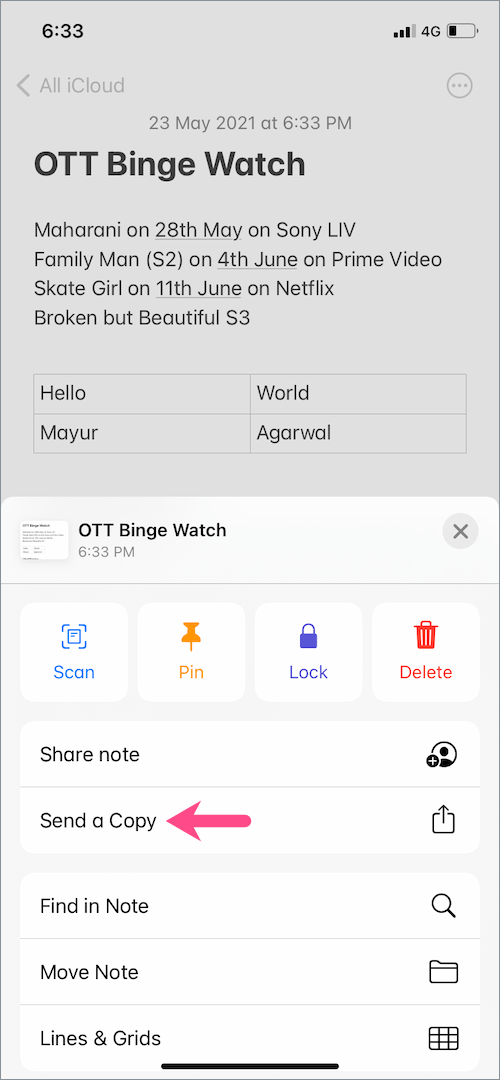
- Poté klepněte na „Markup“.
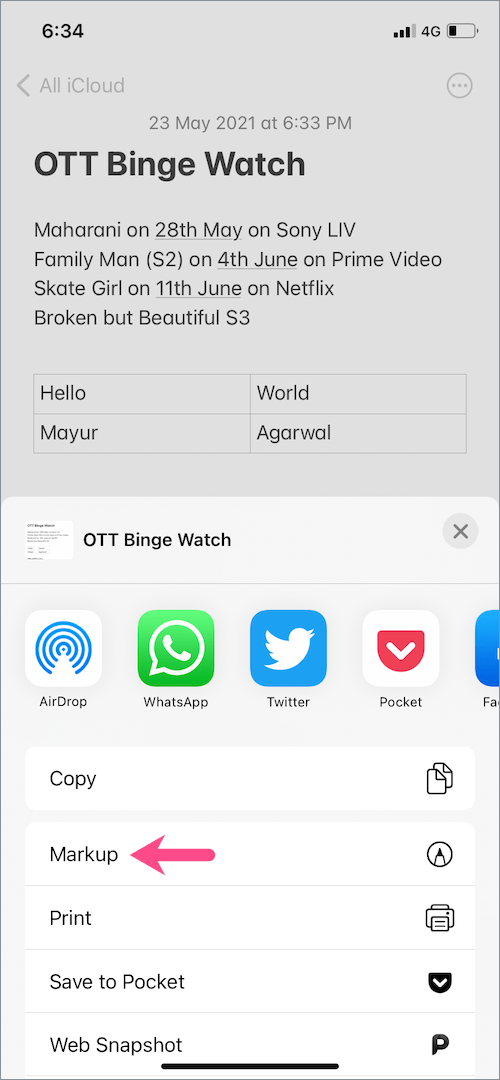
- Klepněte na „Hotovo“ v levém horním rohu obrazovky.
- Vyberte možnost „Uložit soubor do…“.
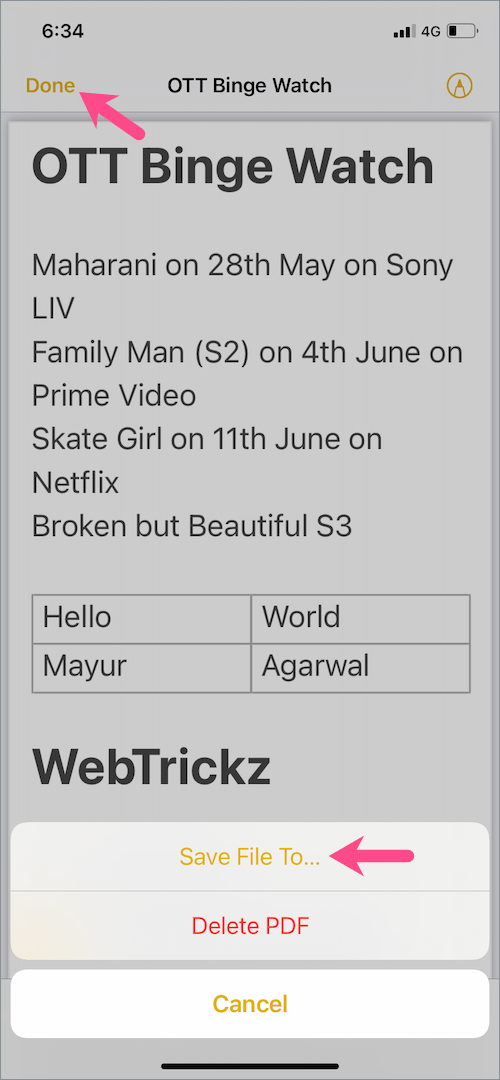
- Klepněte na „Na mém iPhone“ a vyberte složku, do které chcete uložit dokument PDF do místního úložiště vašeho iPhone. Poznámku můžete také uložit na iCloud.
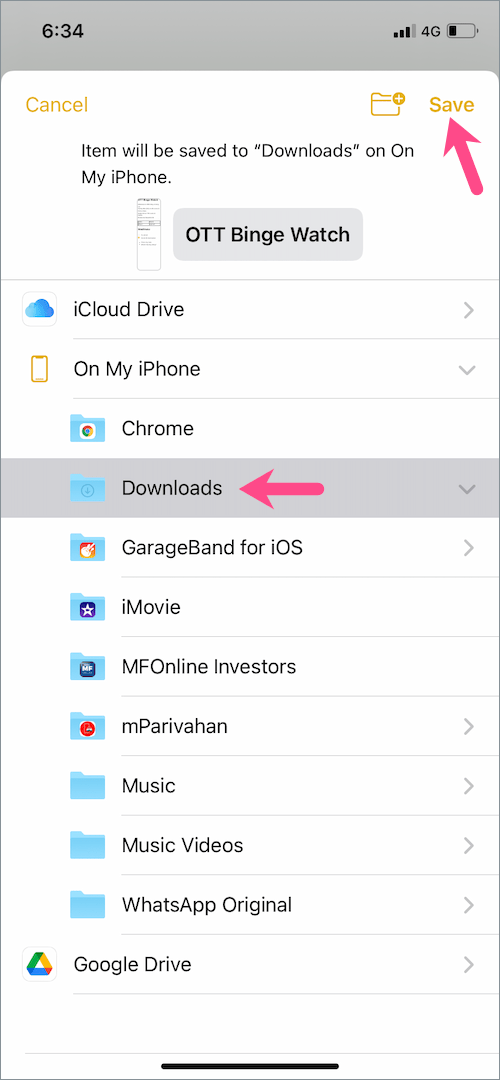
- Klepnutím na „Uložit“ vpravo nahoře uložíte soubor PDF do aplikace Soubory.
A je to. Nyní můžete odeslat poznámku ve formátu PDF jako přílohu e-mailu nebo prostřednictvím aplikací pro zasílání zpráv. PDF lze také anotovat pomocí řady značkovacích nástrojů, a to před i po exportu jako PDF v aplikaci Soubory.
Použití tisku do PDF
Stejně jako v moderních webových prohlížečích existuje na iPhonu a iPadu méně známá funkce tisku do PDF.
Tato konkrétní metoda se hodí, pokud chcete selektivně uložit části poznámky do PDF. Například můžete z poznámky vyloučit naskenovaný obrázek nebo prázdnou stránku pomocí funkce Tisk. Zde je návod, jak to funguje.
- Otevřete poznámku, kterou chcete exportovat do PDF.
- Klepněte na ikonu se třemi tečkami v pravém horním rohu obrazovky.
- Přejděte na „Odeslat kopii“ a vyberte „Tisk“. (Přejeďte prstem nahoru, pokud možnost Tisk není na listu sdílení vidět).

- Na obrazovce Možnosti tiskárny procházejte stránky a zrušte výběr těch, které do PDF zahrnout nechcete.
- Pinch Out dvěma prsty (Zoom-In) na stránce náhledu dokumentu.
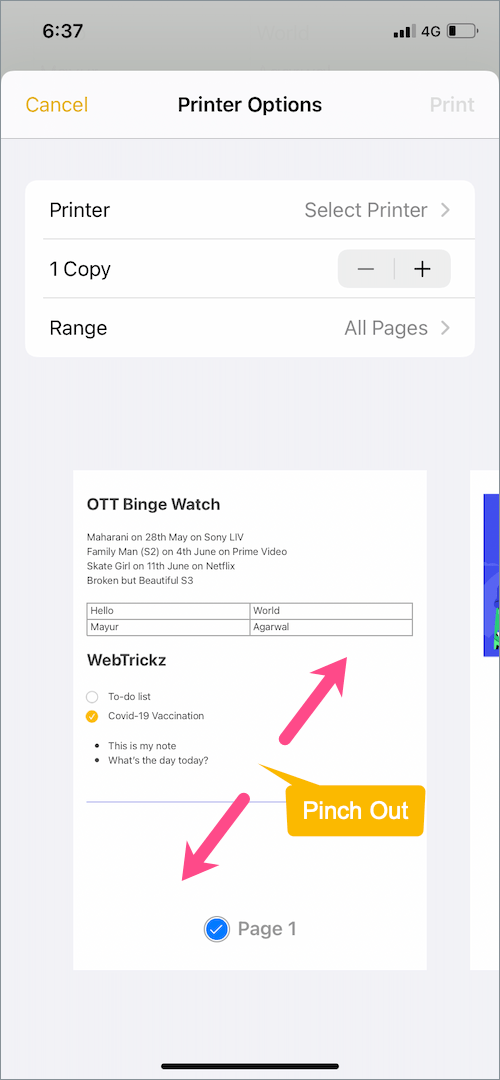
- Na obrazovce úplného náhledu klepněte na tlačítko „Sdílet“ vpravo nahoře.
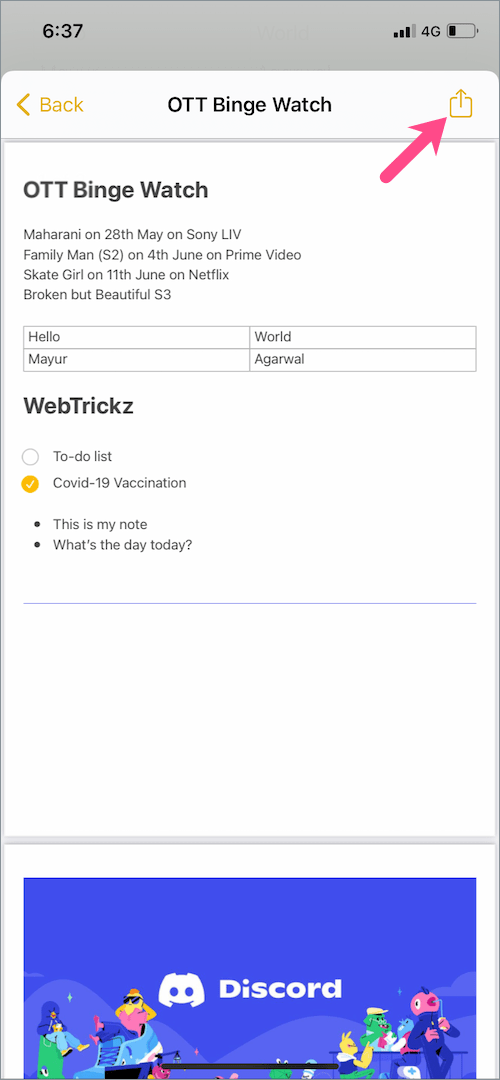
- Vyberte „Uložit do souborů“ ze sdíleného listu iOS.
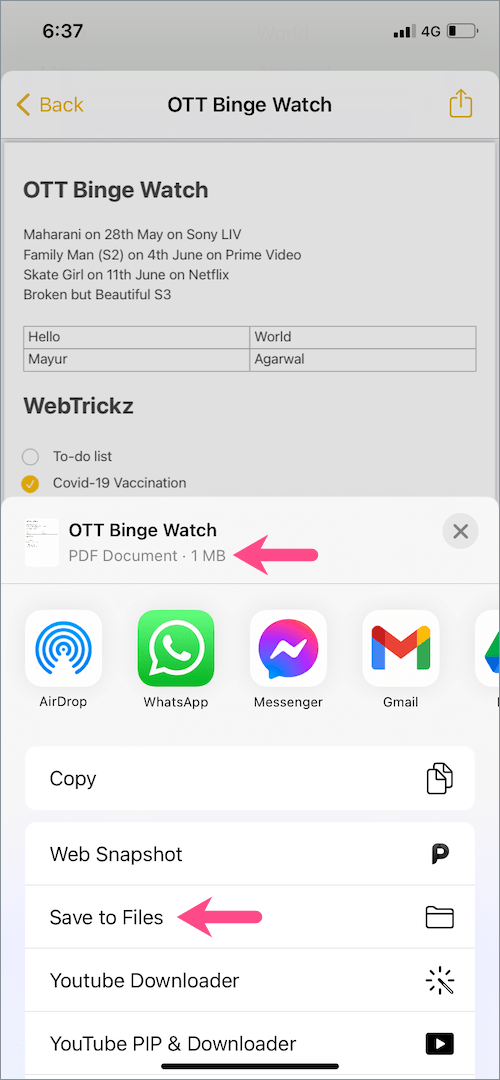
- Vyberte adresář buď na iCloud Drive nebo Na mém iPhonu.
- Klepnutím na tlačítko Uložit vytvořte z poznámky PDF.
POZNÁMKA: Postup uložení poznámek ve formátu PDF na iPadu je úplně stejný jako výše. Jen se ujistěte, že váš iPad běží na iPadOS 14 nebo novějším.

SOUVISEJÍCÍ: Kde se naskenované dokumenty ukládají na iPhone?
Jak uložit poznámky jako textový dokument
Pokud se vaše poznámka skládá převážně z textového obsahu včetně seznamu s odrážkami nebo kontrolního seznamu, můžete si vybrat, že uložíte poznámku jako textový soubor na iPhone.
POZNÁMKA: Nepoužívejte formát textového souboru, pokud vaše poznámka obsahuje média, jako jsou naskenované účtenky, fotky, videa nebo nálepky memoji, protože všechny tyto položky budou zálohovány jednotlivě.
Chcete-li své poznámky zálohovat jako textový dokument v systému iOS 14 nebo novějším,
- Otevřete konkrétní poznámku a klepněte na ikonu 3 teček vpravo nahoře.
- Přejděte na „Odeslat kopii“ a klepněte na „Uložit do souborů“.

- Vyberte adresář pro uložení textového souboru.
- Volitelný: Chcete-li textovou poznámku přejmenovat, klepněte na název souboru vedle malé ikony náhledu a zadejte název.
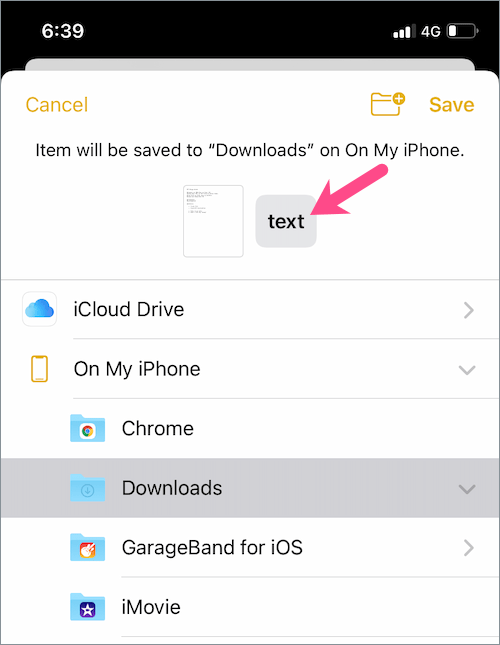

- Klepněte na „Uložit“.
ČTĚTE TAKÉ: Kde jsou v iPhone uloženy zvukové soubory WhatsApp?
Štítky: iOS 14iPadiPadOSiPhoneNotesPDF